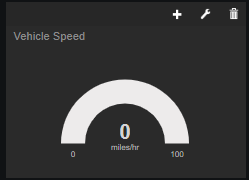Open settings in Open XC android app
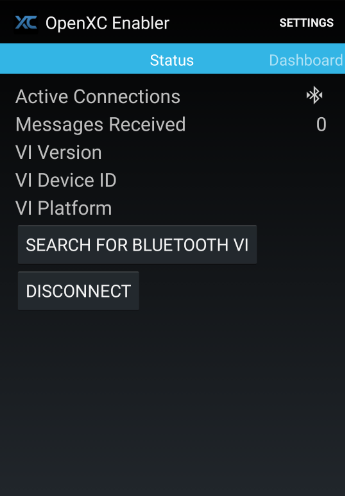
Click “Recording”
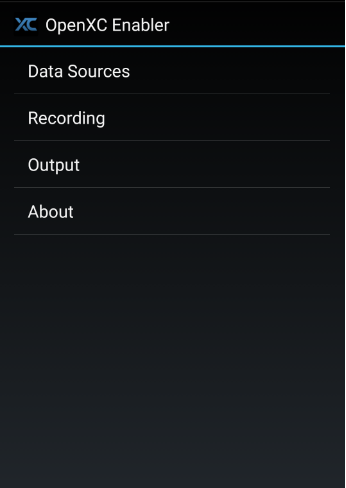
Enable checkbox to “Send Data to Dweet.io” Make a note of Thing-name
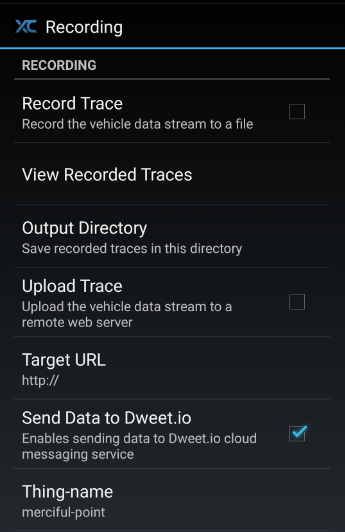
Open https://dweet.io/follow Enter thing-name from previous step to read dweets from the device Above steps should display data on website to ensure the device is able to send dweets to dweets.io and proceed with freeboard dashboards
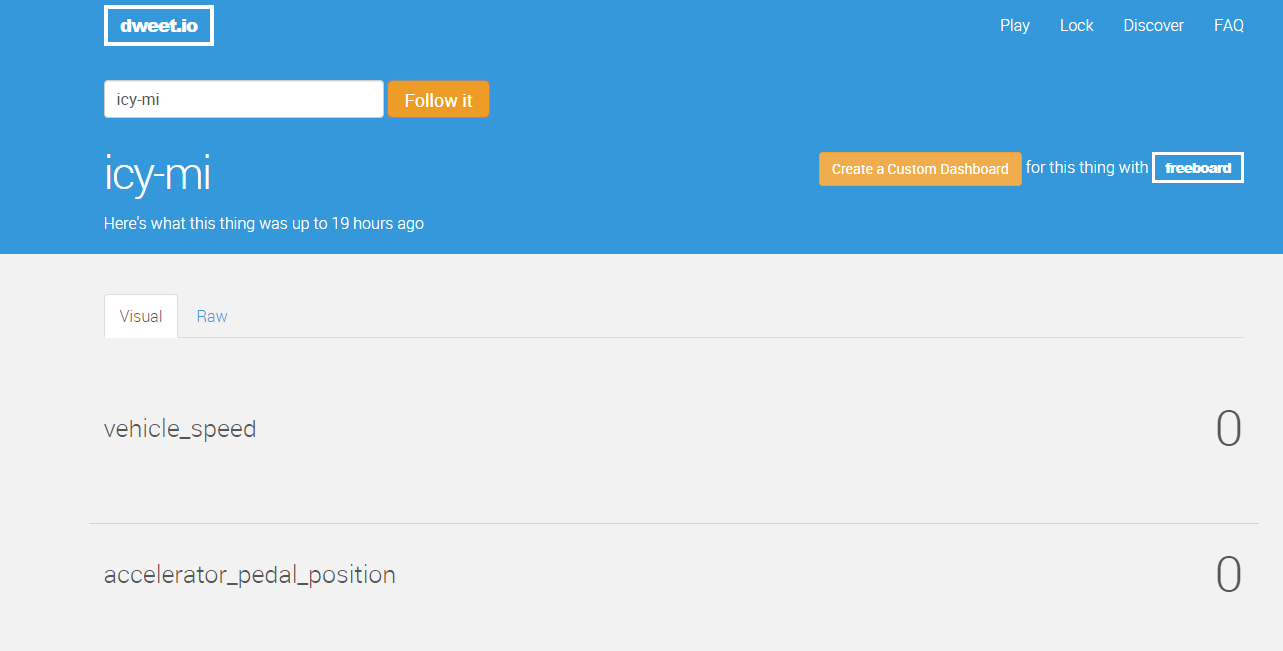
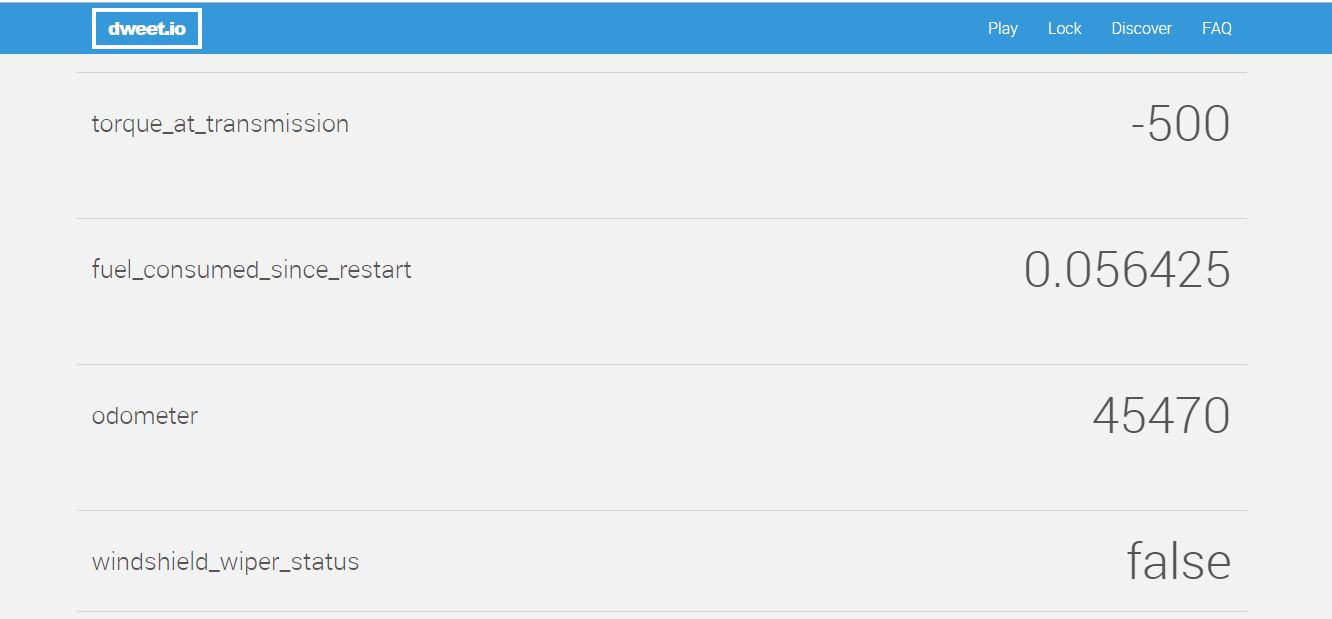
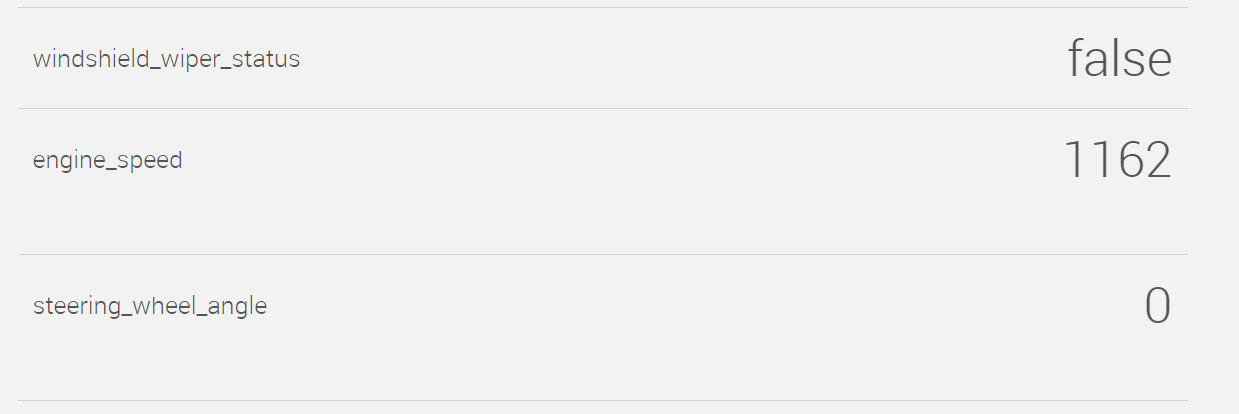
Users can click on freeboard text to navigate to http://freeboard.io/ and sign up / login on the page
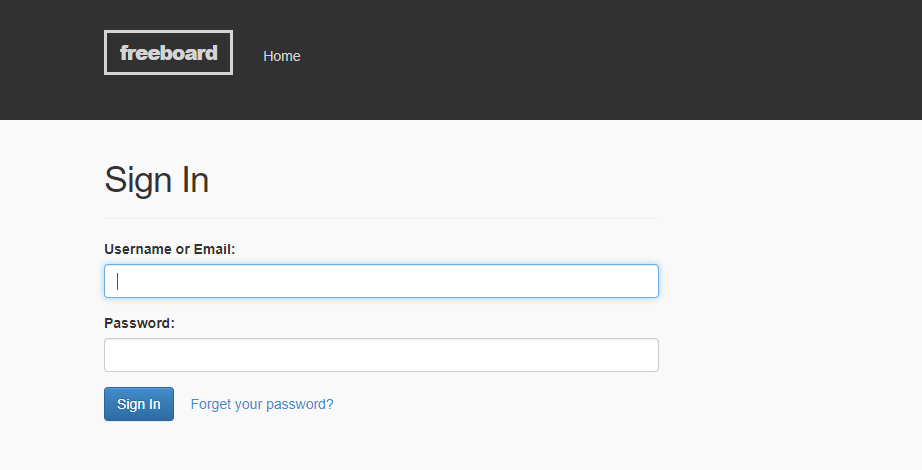
After finishing registration on freeboard.io, users can create custom dashboards:
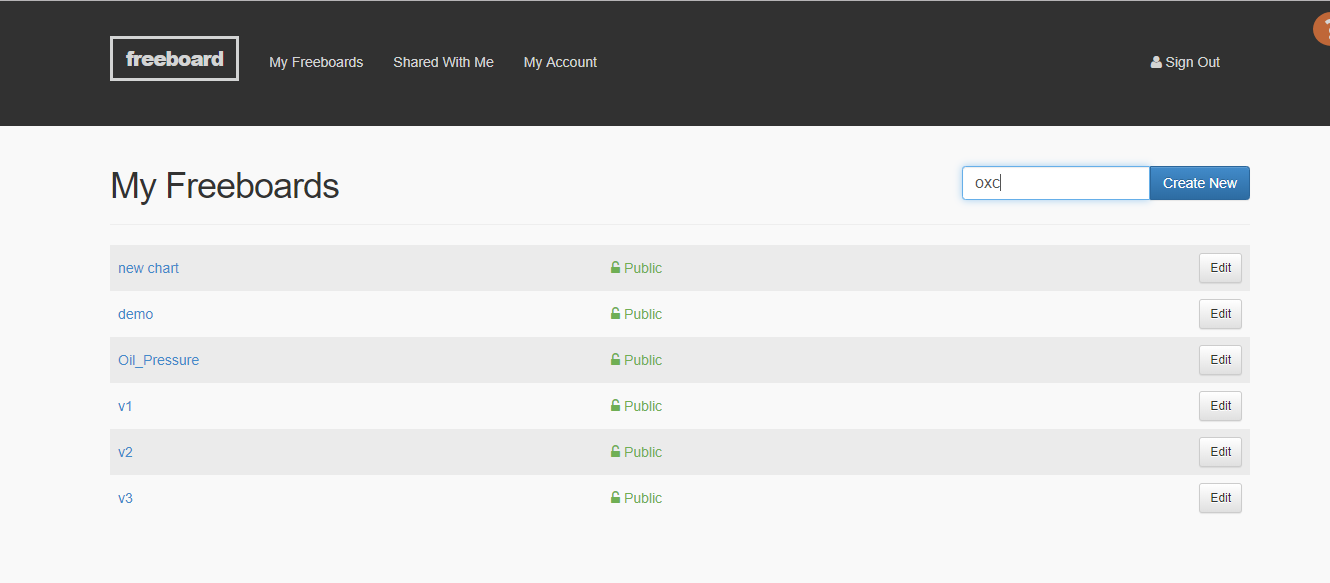
Enter any preferred name for the custom dashboard
You will navigate to the new dashboard
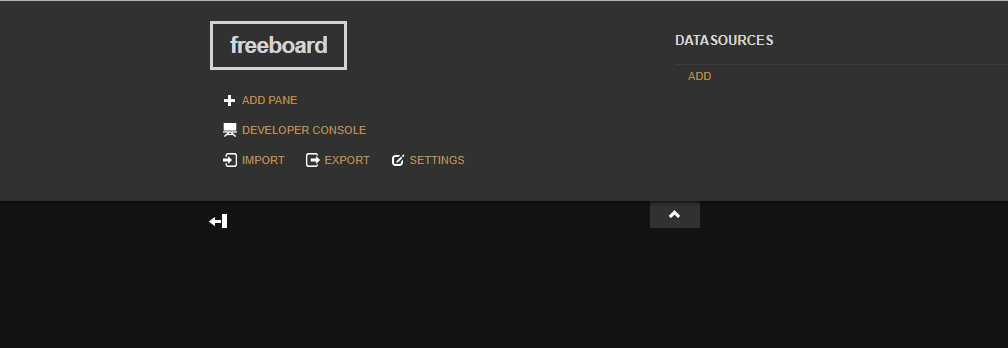
Click on ADD (below DATASOURCES) to select the source for the data
Select TYPE as Dweet.io
NAME “anything of your choice”
THING NAME : "enter thing name which is assigned in the first step"
KEY: "optional"
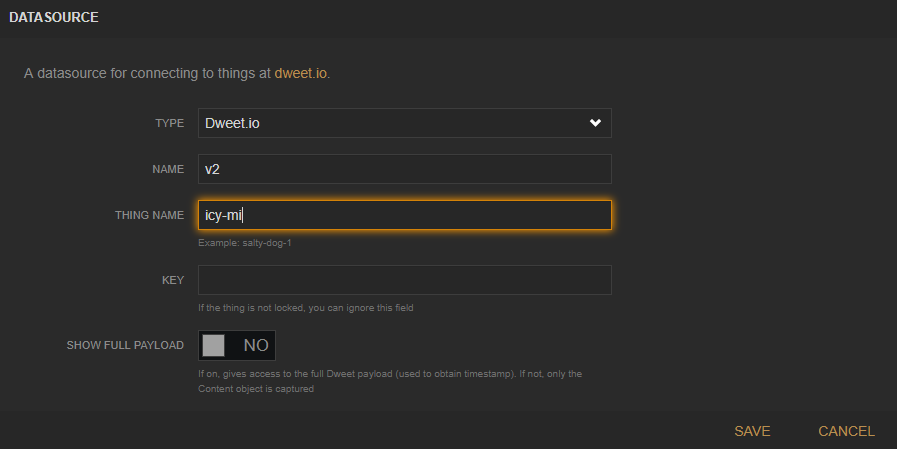
After setting up DATASOURCE, users can click on ADD PANE to create an empty area on webpage as shown:
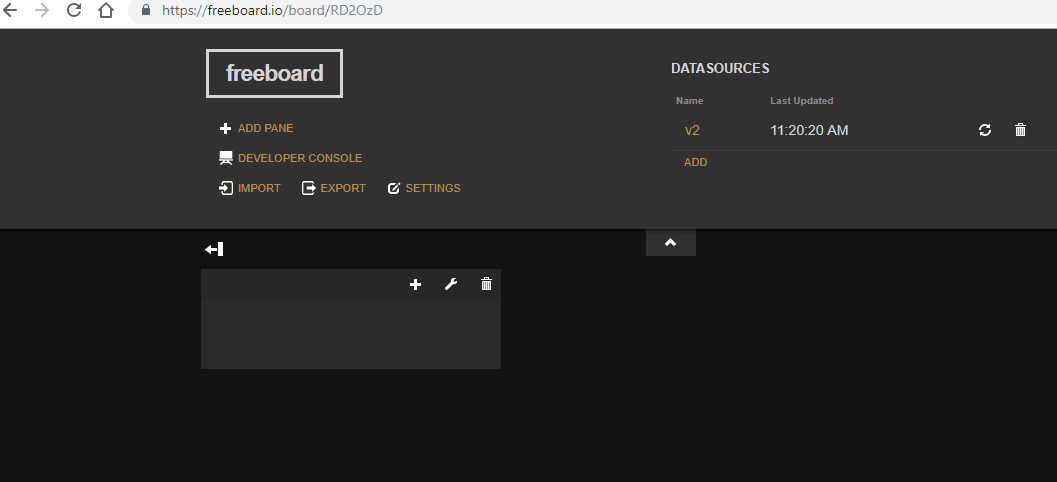
After setting up DATASOURCE for the current dashboard, users can proceed with a different widget view by clicking “ADD PANE”.
Click on + icon to configure details about displaying data
Select TYPE: Gauge
TITLE : Vehicle Speed
VALUE: datasources["v2"]["vehicle_speed"]
UNITS: miles/hr
MINIMUM: 0
MAXIMUM: 0
While configuring engine speed and accelerator pedal position, use DATASOURCE hyperlink available next the textbox which will auto populate text for selecting DATASOURCE and autocomplete all the available parameters.
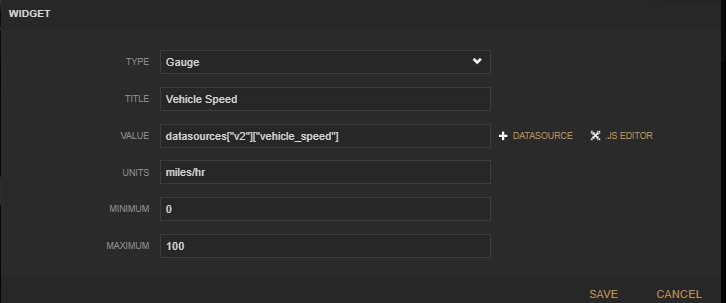
Graph displayed below: